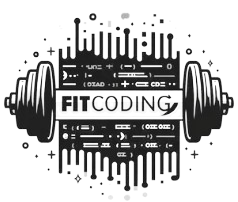Unit testing is a method of checking individual small software components for catching faults early in the development cycle. It prevents cost and makes it easier to solve problems. JUnit is commonly used for unit testing in Java. In this article, we are going to learn more about JUnit testing and working in general.
Junit is easy to use for the developers to test and run. This means that the moment code is changed, the tests can easily test for errors. The use of JUnit guarantees that the software performs as it ought to, thereby making it reliable and easier to maintain. Mostly, unit testing and tools like JUnit play a significant role in creating quality software that accommodates user demands.
Understanding JUnit
We can understand JUnit by knowing what it is and why to use it.
- What is JUnit?
We can consider JUnit as a Java-based framework for unit testing to make tests easier and more efficient. It is also open source. JUnit 5 is the latest version of JUnit. It is commonly used by Java developers because of its features and developments.
- Why Use JUnit?
There are many advantages of JUnit. Firstly, it tests automatically, which saves effort and time and reduces errors. The programmers can run tests instantly after changing the code. This ensures that all things still work the way they should.
Secondly, JUnit tests can be repeated. Tests once written can be run many times without extra effort. This ensures that bugs are caught early and keeps the code stable.
Lastly, JUnit gets along well with build tools like Maven and Gradle. This means tests can be a natural part of the process of building software, so it is easier to maintain software of good quality. Overall, JUnit is a valuable tool for any Java developer interested in creating good applications.
Setting Up JUnit
Here’s how you can set up JUnit,
- Installation Requirements
To begin with, you should install the Java Development Kit (JDK). This helps in the quick development of Java. The latest version of JDK is available on the Java website.
To manage JUnit you can use building tools like Maven or Gradle. These make it easy to manage dependencies. The next step is to download JUnit JARs, which provides better test support. Also, don’t forget to download the Hamcrest library.
- Creating a New Project
It is easier to build a Java project using JUnit. You can do that by using your Integrated Development Environment (IDE) like IntelliJ and Eclipse.
In IntelliJ, go to File then New then Project, and select Java. Name your project and then click Finish.
In Eclipse, go to the File section then go to the New section, and then Java Project. After that provide a name to the project, and click on Finish. Then, after creating the project, right-click the project and go to Build Path then Configure Build Path. In this, add JUnit JAR files as external libraries.
Now your project is ready to be tested. By using JUnit, you can create test classes and write your first test cases. JUnit helps you to run tests with ease and catch issues early in the development process.
Writing Unit Tests in JUnit
Here are a few things you should consider while using JUnit to write tests,
- Basic Structure of a JUnit Test
A JUnit test is written inside a Java class. Every test has a @Test annotation. This annotation tells JUnit to run tests the class will have imports for JUnit utilities. You can write a test in a class to check if a specific part of the program works correctly. For example, you can test if adding two numbers gives the correct output. This structure keeps tests short and organized.
- Annotations in JUnit
- JUnit provides different annotations to manage tests efficiently:
- @Test is for specifying a method as a test case to be executed.
- @Before is running before each test method, utilized for initializing the conditions or variables.
- @After is to run after each test method, useful for cleaning resources or resetting the state.
- @BeforeClass is to run only once before all tests within the class, ideal for initializing shared resources.
- @AfterClass is executed after all the tests in the class are for cleaning shared resources.
These annotations help organize and control the way the tests are executed to make it easy to find and fix issues.
- Writing Your First Test Case
To write your first test case, start by declaring a new Java test class. Within this class, declare methods to test specific functionalities. Take an instance, you can implement a method to check if adding two numbers produces the expected value.
Also, utilize assertions like assertEquals to verify the expected and actual outcomes. After running tests, JUnit will alert you if they succeed or fail based on these verifications. This is the foundation of unit testing with JUnit.
Running Unit Tests
The following needed to be focused for running Unit tests:
- Running Tests from IDEs
The process to run JUnit tests within popular IDEs like IntelliJ IDEA and Eclipse is simple: navigate to your test class within the Project window and then right-click on it, and then select “Run ‘testName’.” By this test will run and display results in a specific JUnit window. You can also run separate test methods by right-clicking on the method name and selecting “Run.”
In Eclipse, in the Package Explorer find your JUnit test. After that right-click it and then choose “Run As > JUnit Test.” In the JUnit view, the results of the tests will appear which will indicate which tests did pass or fail. Both development environments possess a user-friendly interface with which to monitor and display test results efficiently.
- Running Tests from the Command Line
With the build tools such as Maven or Gradle, you can execute JUnit tests from the command line only. For using Maven, Open your project directory and execute the command mvn test to run all the tests. Run a specific test by following the process of running the mvn – Dtest=TestName test and substituting your real test class name for TestName.
For Gradle, go to your project directory like before, and execute the Gradlew test to execute all tests. To execute a specific test, execute the gradle -Dtest.single=testName test, again replacing testName with your test class name. Such commands accommodate quick execution of tests without the IDE, making it easier to integrate into automated processes.
Debugging Unit Tests
The following are used for debugging Unit tests:
- Common Debugging Techniques
Debugging unit tests involves identifying and fixing issues with efficiency. One of the standard practices is to test for expected results and actual results using assertions. If a test fails, examine error messages for hints about what is wrong.
A good practice is to take the code to be tested and simplify the code or employ mock objects to allow for dependencies to be simulated, making it simple to identify problems.
Secondly, putting in print statements or logging can be employed to track variable values and program execution at runtime.
Finally, frequent running of tests during development helps in catching bugs early, hence making debugging less complex.
- Using IDE Debuggers
For unit test debugging all IDEs have debugging support. To begin debugging in IntelliJ IDEA, by clicking in the left gutter beside the line numbers place breakpoints in your test methods.
Next, right-click your test class and choose “Debug.” The IDE will break at your breakpoints, and you can inspect variable values and step through the code line by line.
You can also place breakpoints in Eclipse in the same way by double-clicking in the margin to the right of the code lines. Right-click on your test class and select “Debug As > JUnit Test.”
The debugger will break at your breakpoints so that you can examine the state of your application and determine the problems. Using these debugging facilities, you can make it easier to locate and correct bugs in your unit tests, enhancing software quality overall.
Integration of JUnit with Cloud
With cloud infrastructure and JUnit, testing gets enhanced, allowing faster and more thorough testing. LambdaTest is a good example of this, it is an Ai-native cloud platform to run automated tests on different browsers and Operating Systems (OSs).
LambdaTest allows the developers to run their JUnit tests on many various browser configurations at the same time, with complete coverage and quicker feedback. It is very easy to integrate Selenium with JUnit tests on LambdaTest, particularly when employing the Selenium ChromeDriver.
With the proper setup, it is easy to run browser tests in the cloud. You can run test scripts on the platform grid and run tests on different versions of Chrome and other browsers without having a local environment.
Also, there is native integration with Continuous Integration (CI) tools offered by platforms like LambdaTest, making it extremely easy to integrate your JUnit tests with your CI/CD pipelines.
With each push of code changes, your JUnit tests get automatically run in the above platform with immediate feedback in case something goes wrong.
Best Practices for Writing Unit Tests
The following are the best practices for writing Unit tests:
- Writing Clear and Concise Tests
For readability and maintainability writing tests that are clear and concise is important. When tests are clear, other developers can easily understand their purpose and logic. Name test methods descriptively so that it is obvious what they are testing. Make the code simple and not overly complex, as this simplifies updating tests when the application evolves.
- Organizing Tests Effectively
Proper coding of test classes and methods enhances the handling of tests. Group related tests into the same class with a naming convention indicating what functionality is under test. Within a class, order your test methods logically, typically starting with setup methods annotated as @Before or @BeforeClass. This structures your tests and allows for easier navigation when looking at or updating them.
- Testing Edge Cases and Exceptions
When you are writing Unit tests, exceptions, and edge cases must be considered. Make sure you write tests to cover unusual inputs or situations that might cause errors. This makes your code execute properly under all possible circumstances, even unexpected ones.
Utilize assertions to verify if your code can deal with exceptions in the proper way, making it fail gracefully where required. With these problems addressed, you make your software more resilient.
Advanced Features of JUnit
The following section describes the advanced features of JUnit:
- Parameterized Tests
Parameterized tests in JUnit open up a channel for running a single test again and again with varying input parameters without any redundant code for enhanced test coverage.
By using these annotations @RunWith(Parameterized.class) for a test class in JUnit 4 or using @ParameterizedTest in JUnit 5 you can create tests easily. Employ annotations such as @ValueSource in JUnit 5 to send multiple values for a single parameter and make the test more efficient and readable.
- Mocking Libraries
Mocking libraries like Mockito are necessary when using Unit testing because they help testers and developers create mock objects that mimic the real ones. Along with that using Mockito and JUnit together is seamless.
You can use annotations like @Mock to create the mocks and @InjectMocks to inject them into the test class. This separation allows tests to be more uniform and faster as tests focus on the unit logic.
Conclusion
In summary, this article illustrates Unit testing in JUnit, why it matters in software quality, how to set it up, how to make test cases, and how to execute tests through the assistance of IDEs and tools.
This article also illustrates the debugging techniques, guidelines, parameterized tests, and Mockito frameworks. All of these encourage one to practice Unit testing in an effort to gain more confidence in code reliability and performance.