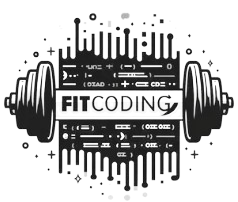In the digital age, Controller Z efficiency and precision are paramount, especially when using software tools and applications. One of the most valuable features that enhance our productivity is the “Undo” and “Redo” functions. These two commands, often activated using the shortcut Ctrl+Z (Undo) and Ctrl+Y (Redo) on most systems, are essential for error correction, workflow improvement, and ensuring seamless work processes.
In this article, we will explore the significance of these functions, how they work, and best practices for mastering them to enhance your productivity.
TRENDING
Discover Cannes Sucre: A Sweet Escape To French Delights
What Are Undo And Redo Functions?
The Undo Function
The Undo function allows users to reverse their last action or a series of actions. Whether you accidentally deleted a paragraph in a document, made an unwanted edit to an image, or erased a crucial file, Ctrl+Z gives you the ability to go back and undo the mistake without much hassle. The key benefit of this feature is that it provides an opportunity for users to correct errors immediately, without worrying about permanent consequences.
The Redo Function
The Redo function is the counterpart of Undo. After you’ve undone an action, you can use Ctrl+Y to redo the action, essentially reversing the Undo. This comes in handy when you realize that the action you undid was actually necessary. In simpler terms, Redo restores an action that was undone and helps users recover from unintended changes.
Together, Undo and Redo help users create a smooth workflow, making it easier to experiment and try new things without fear of irreversible mistakes.
How Do Undo And Redo Work?
Both Undo and Redo commands rely on a history mechanism within software programs. These commands track every change made during a session, creating a record of actions that can be easily reversed or reapplied. The process can be broken down into a few simple steps:
Action Logging: Every time you perform an action, such as typing, deleting, or editing, the software logs the change.
Undoing: When you press Ctrl+Z, the software refers to this action log and reverses the most recent change.
Redoing: If you press Ctrl+Y, the software re-applies the most recent undone action by referring to the saved state prior to the Undo.
In some programs, the history of actions may be limited, meaning only a certain number of actions can be undone or redone before the log is reset. This is often the case in complex programs such as design software, where the number of available steps for Undo and Redo can be adjusted in settings.
Benefits Of Mastering Undo And Redo Functions
Error Correction
Whether you’re working on a document, an image, or code, mistakes are bound to happen. The Undo function offers a quick and efficient way to reverse those errors, without losing precious time or work.
Increased Productivity
Being able to instantly revert changes means you can work faster and with greater confidence. You no longer need to worry about making mistakes, knowing that you can always undo and redo actions in real-time.
Enhanced Experimentation
If you’re editing a piece of work and are unsure about a particular change, you can try something new, then immediately undo it if the result isn’t what you expected. This boosts creativity and allows users to experiment without committing to a final decision immediately.
Time-Saving
Instead of retracing steps or manually correcting mistakes, Undo and Redo save time by instantly reverting or reapplying actions with a simple keyboard shortcut.
Safer Workflow
If you’re working on a project that’s especially important or sensitive (such as coding or legal documentation), using Undo and Redo offers an added layer of security. You can ensure that no critical mistakes remain undetected.
Best Practices For Using Undo And Redo
While the Undo and Redo commands are powerful tools, there are certain practices you can adopt to make the most of them:
Use Undo Frequently
If you’re working on a lengthy task or in an environment where mistakes can easily happen (like coding or graphic design), make it a habit to press Ctrl+Z regularly. It’s better to undo small errors as soon as they happen than to realize later that you made a mistake several steps back.
Know Your Software’s Limits
Not all programs offer unlimited Undo and Redo functions. Some may limit the number of actions you can reverse, so familiarize yourself with these settings to avoid frustration. Adjusting the history length in settings can also help you customize the number of actions saved.
Use Redo for Testing Ideas
When experimenting with new changes, use Redo to toggle between versions and refine your work. For example, in design software, you might try different color schemes or layouts, undoing and redoing actions to fine-tune your designs.
Avoid Over-Reliance
While Undo and Redo are incredibly useful, relying too heavily on them can create bad habits. It’s still important to think through your actions and maintain a disciplined approach to work. Over-reliance can lead to unnecessary revisions, which can slow down your workflow.
Save Regularly
Even with the Undo and Redo functions at your disposal, saving your work periodically is essential. In the event of a software crash or system failure, you might lose your history of actions, which means Undo and Redo won’t help. Make sure you’re saving your work frequently.
Advanced Features Of Undo And Redo In Specific Software
Microsoft Word
In Microsoft Word, you can access a detailed history of changes through the Undo and Redo buttons in the toolbar, or by using keyboard shortcuts. The Word history extends beyond text changes, allowing users to undo format adjustments, image insertions, and more.
Photoshop
In Adobe Photoshop, the Undo function is incredibly powerful. Not only can you undo a single action, but you can also step back multiple changes by holding down Alt + Ctrl + Z. Photoshop even lets you access a history panel, which records a broader set of actions, allowing for detailed adjustments.
Coding Environments (IDEs)
In Integrated Development Environments (IDEs) like Visual Studio Code or Eclipse, Undo and Redo help with code editing. These tools also include features like Local History or Git integration, which allow users to undo and redo across multiple sessions, providing greater flexibility and protection against errors.
Limitations Of Undo And Redo
While Undo and Redo are incredibly useful, there are certain limitations to consider:
Memory Constraints: Most programs store a history of actions, but that history is limited by memory. Once the history limit is reached, the oldest actions may be deleted, leaving you unable to revert back to certain changes.
Complex Actions: In some software, complex actions like merging files or applying multiple effects may not be fully reversible, especially if they interact with external systems or databases.
Accidental Redo: It’s possible to accidentally Redo an action that you didn’t mean to, so users should remain cautious and deliberate when using the Ctrl+Y command.
Conclusion
Mastering the Undo and Redo functions can dramatically improve your workflow, enhance productivity, and reduce the stress associated with making mistakes. These simple commands serve as safety nets that allow users to experiment freely and recover from errors quickly. By understanding how they work and practicing best habits, you can use these features to their full potential, making your digital tasks easier and more efficient.
ALSO READ: Curryworst Special: Unleash The Bold Flavors Of Germany
FAQs
What is the Undo and Redo function?
The Undo function allows you to reverse your last action, while the Redo function lets you restore a previously undone action. Both commands are essential tools for correcting mistakes and refining your work.
Why is the Undo and Redo function important?
These functions save time and increase productivity by allowing users to quickly correct errors and experiment without the fear of irreversible mistakes.
How do you use Undo and Redo?
On most systems, the Undo function is triggered by pressing Ctrl+Z, while Redo is triggered by Ctrl+Y. These shortcuts can be used to navigate through your recent actions and modify them.
Can I adjust how many actions are remembered for Undo and Redo?
Yes, many programs allow you to customize the history length for Undo and Redo, letting you adjust the number of actions that can be reversed or reapplied. Check your program’s settings to make adjustments.
Are there any limitations to using Undo and Redo?
Yes, most programs have a limited history of actions that can be undone or redone. Additionally, complex actions or external integrations may not always be fully reversible. Always save your work regularly to avoid losing important changes.