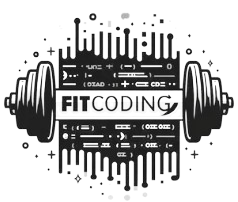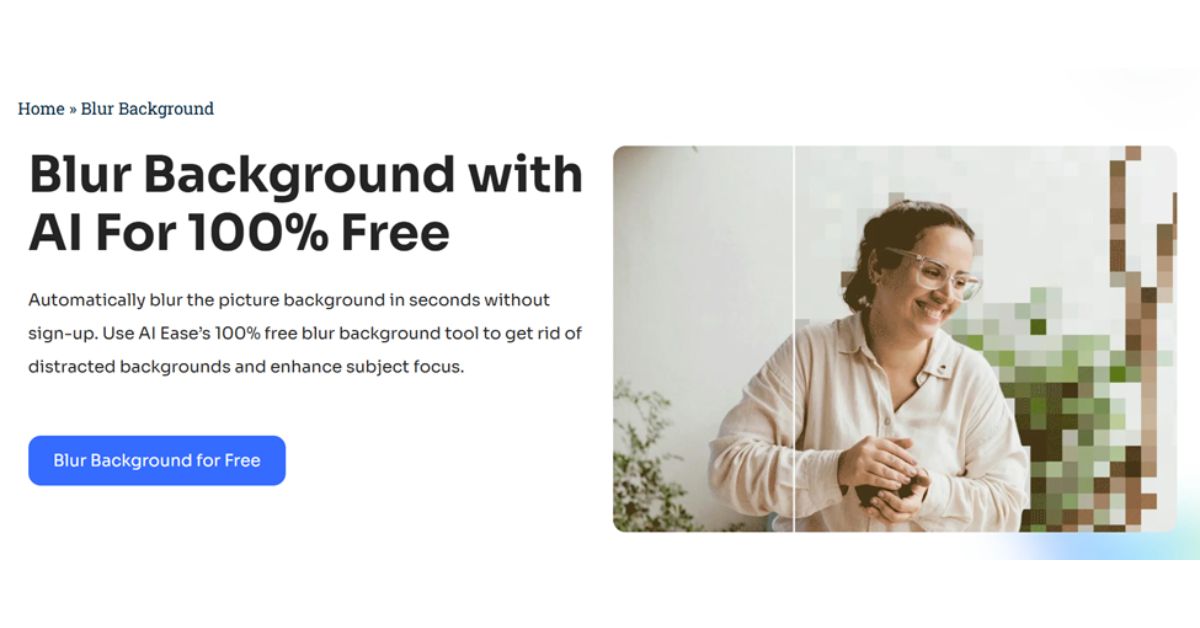Blurring the background of your photos can enhance the focus on your subject, create professional aesthetics, and even protect sensitive details. If you’re an iPhone user, you might already be familiar with the Portrait mode, which does a decent job of blurring backgrounds. But what if you want more control, different types of blur, or the ability to batch process? That’s where the AI Ease Free AI Blur Background Tool comes into play.
It offers different types of background blurring: Gaussian Blur, Pixelate, Motion, Mosaic, etc., all in one with this online tool. Moreover, the best thing about it is that it is free, very fast, and quite easy to use. Further below, let’s look at how to blur backgrounds with your iPhone and how you can further enhance the results with AI Ease.
AI Ease Blur Background Tool Key Features
When you want to enhance your photos, all it takes is a good and easy-to-use tool. Among the rest, the blur background tool of AI Ease stands out because it is:
- Free and fast: Free-to-use, online solution saves your time and money.
- Fast and Easy: Just upload your image, select any of the given blur effects you like, set the intensity, and download in just a few seconds.
- Flexible for using blur of various variants: From here onward, you can use the option of Gaussian blur, Motion blur, Pixelate blur, or Mosaic blur option.
- Customizable: Adjust the blur strength with a slider to ensure it fits your vision perfectly.
How to Blur Background on an iPhone
If you use an iPhone, there are a couple of native ways you can blur backgrounds:
Portrait Mode: On most newer models of the iPhone, Portrait Mode automatically blurs out the background. Open the Camera, swipe to Portrait, and focus on your subject.
Photo Editing Applications: Applications such as Snapseed, VSCO, and Photoshop Express offer manual options to blur backgrounds after the photo has been taken.
All of these methods have their drawbacks, though. Portrait mode works best if the lightning and conditions are right, whereas editing apps might take a little learning and can become very cumbersome in batch processing; this is where AI Ease steps in to help make things easier.
How to Use AI Ease Free AI Blur Background Tool
It’s how you blur backgrounds through AI Ease in three easy steps:
Step 1: Upload Your Image
Drag and drop your image(s) onto the AI Ease platform. You can upload up to 50 images at one time to save you time when working with huge batches.
Step 2: Auto Blur Picture Backgrounds
AI Ease detects the subject of a photo automatically and blurs its background once it is uploaded to the site. It also supports four different blur effects that you can choose from, namely, Gaussian, Motion, Pixelate, and Mosaic.
Step 3: Download Your Edited Image
After previewing and adjusting the blur strength to your liking, just download the image. That is it!
Start using this tool today by visiting AI Ease Blur Background.
Why Gaussian Blur Stands Out
The Gaussian blur effect is named after a mathematician, Carl Friedrich Gauss, and has since been a classic choice to enhance photo quality by evening it out while maintaining focus on the subject. Whether creating an avatar, refining a product photo, or crafting travel portraits, Gaussian blur can make your subject pop with no distracting background elements.
Gaussian blur with AI Ease is automated and accurate. Just upload your photo, and the tool will detect and separate the subject with the right amount of blur in the background. To learn more, check out the AI Ease Gaussian Blur Tool.
Customize the Blur to Suit Your Needs
AI Ease doesn’t just stop with automated blur effects. Be able to personalize your images with its tools:
Control Blur Intensity: Apply subtle tuning with the variable strength slider. Choose subtle blurs to let background details stay somewhat recognizable or go for heavier blurs to dramatically isolate the subject.
Experiment with Different Blur Types: Beyond Gaussian blur, try:
- Pixelate blur: Keeps the details obscure.
- Mosaic blur to give a creative blocky effect.
- Motion blur gives a dynamic, artistic effect.
Turn simple photos into masterpieces, or protect privacy with these options in a matter of seconds.
Pop Up Your Subjects with Ease
If you are tired of making boring edits to backgrounds, such as simply switching to plain white or black, then Gaussian blur is a game-changer. It makes the subject of your image pop without overwhelming the viewer. Apply this technique for professional portraits, social media content, or even LinkedIn headshots.
AI Ease makes it smooth, where a cutting-edge AI automatically locates the subject of your photo and applies the required blur with high precision. Just upload your photo, adjust where necessary, and then download the professional-grade output.
When to Use Blur Background Effects
Here are some scenarios where a photo’s background can be blurred to favorable effect:
- Portrait shots: Sharp focus on the subject with soft blends into the background.
- Travel Photos: Blur distractions and make your adventures pop.
- Product Photography: Present your product with a lot less noise visually.
- Privacy: Blur sensitive information on images, such as license plates or faces in group shots.
- Creative Projects: Apply artistic effects, like Motion or Mosaic blurs, for creative views.
Why Choose AI Ease?
AI Ease Blur Background. tool is fast, easy, and flexible. It is perfect for all kinds of users who would like to get quality without going through complicated software. Whether you work with a single image or bulk upload, the tool is designed to give you precise results in just moments.
Conclusion
Blurring backgrounds in your pictures will make quite a difference in editing photos for social media, creating a professional profile picture, or simply experimenting with creative effects. While iPhone users have some capabilities out of the box, tools like AI Ease make it much faster, easier, and more customizable.
Enhance your photo editing game with its intuitive interface, free access, and a variety of blur effects, among which will be the popular Gaussian blur. Adjust the intensity and explore multiple styles to achieve the perfect balance of your images.