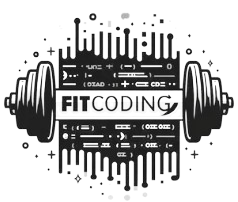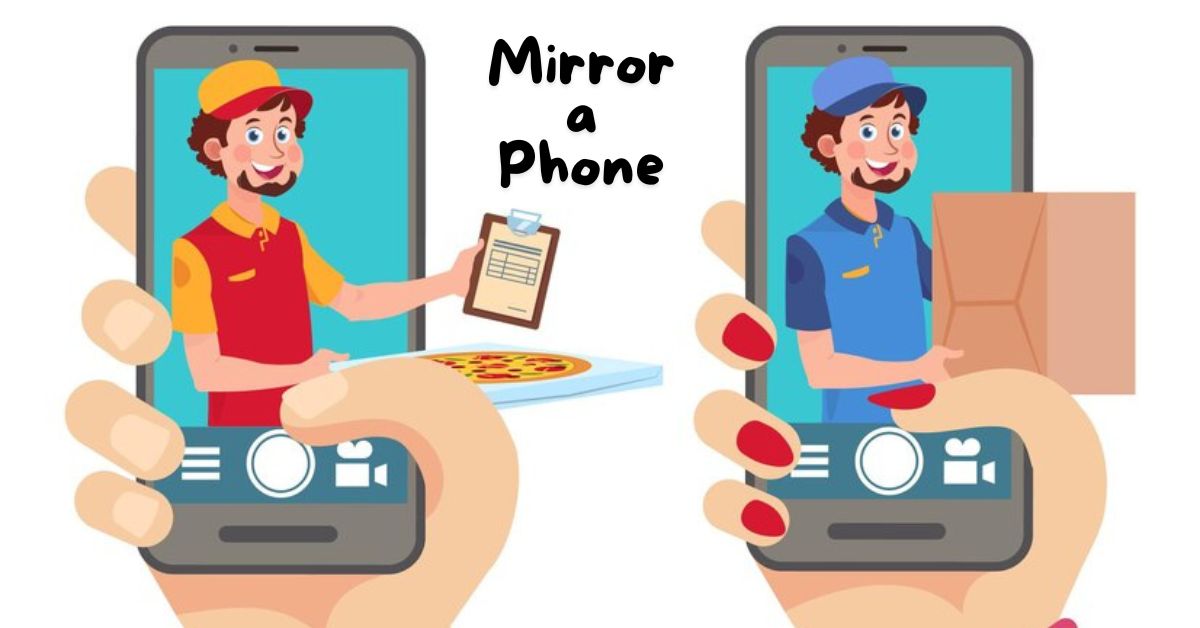To mirror your phone screen to another device or display, you can typically use built-in features or third-party apps, depending on your phone’s operating system. Here’s a general guide:
- Built-in Mirroring Features:
- Android: Many Android devices have a built-in feature called “Cast” or “Screen Mirroring.” You can usually find it in the Quick Settings menu or in the Settings app under “Connected devices” or “Display.” Select the device you want to mirror to and follow the prompts.
- iPhone: iPhones support mirroring through AirPlay. Swipe down from the top right corner to open Control Center. Tap on “Screen Mirroring” and select the device you want to mirror to.
- Third-party Apps:
- There are numerous apps available on both Google Play Store and Apple App Store that allow you to mirror your phone screen to other devices or platforms. Examples include AirServer, Reflector, and Miracast.
- Chromecast or Apple TV:
- If you have a Chromecast device (for Android) or an Apple TV (for iPhone), you can mirror your phone screen to your TV wirelessly using these devices. Ensure your phone and the casting device are connected to the same Wi-Fi network, then follow the instructions for casting.
- Smart TVs and Miracast-enabled Displays:
- Many modern smart TVs and displays support Miracast, a wireless display standard. Check if your TV or display supports Miracast, and if it does, you can usually mirror your phone screen directly to it without the need for additional hardware or apps.
- Cables:
- For a direct connection, you can use an appropriate cable to connect your phone to a display. For example, you can use an HDMI cable with an HDMI adapter for your phone (if supported) to connect to a TV or monitor.
Choose the method that best fits your needs and the devices you have available. Remember to follow any specific instructions provided by the manufacturer for your particular phone model and the device you’re mirroring to.