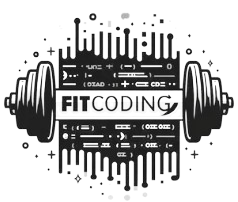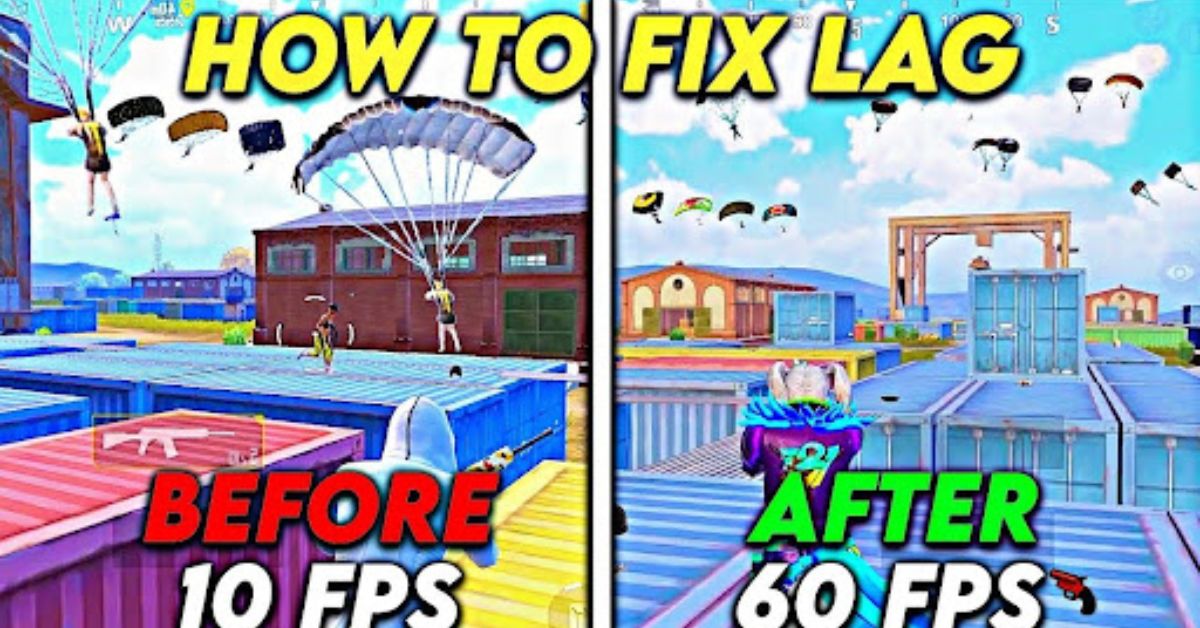Lag can ruin your gaming experience, causing frustration and making it difficult to enjoy your favorite games. Whether you’re dealing with high ping, low FPS, or stuttering, there are many ways to fix lag, lag in games. This guide will walk you through the best methods to improve your gaming performance, whether you’re playing on a PC, console, or mobile device.
Understanding Lag in Games
Before diving into the fixes, it’s important to understand the different types of lag that can affect your gameplay.
1. Network Lag
Network lag happens when there is a delay in communication between your device and the game server. This often results in high ping, rubberbanding, or delayed responses in multiplayer games.
2. FPS Lag (Performance Lag)
FPS lag occurs when your device struggles to render the game smoothly. This can cause stuttering, frame drops, and slow performance. FPS lag is usually caused by hardware limitations or software issues.
3. Input Lag
Input lag happens when there is a delay between pressing a button and seeing the action take place on the screen. This is common in wireless controllers, high-latency displays, or unoptimized game settings.
Now that you understand the different types of lag, let’s go over how to fix lag, lag in games.
How to Fix Network Lag
1. Check Your Internet Connection
A slow or unstable internet connection is a major cause of network lag. To improve your connection:
- Use a wired Ethernet connection instead of Wi-Fi.
- Restart your router and modem to refresh your connection.
- Move closer to your router if you must use Wi-Fi.
- Disconnect other devices that may be using bandwidth.
2. Reduce Network Congestion
If multiple devices are streaming videos, downloading files, or using the internet at the same time, it can cause lag. Try these solutions:
- Limit background downloads and streaming while gaming.
- Use Quality of Service (QoS) settings on your router to prioritize gaming traffic.
- Upgrade to a higher-speed internet plan if necessary.
3. Lower Your Ping
Ping measures the time it takes for your device to communicate with the game server. A lower ping means less lag. To reduce ping:
- Choose game servers that are closer to your location.
- Close background applications that use the internet.
- Use a gaming VPN if your ISP is causing high latency.
- Contact your ISP to check for network issues or upgrade your plan.
How to Fix FPS Lag
1. Update Your Graphics Drivers
Outdated graphics drivers can cause performance issues. Make sure to:
- Update your GPU drivers through NVIDIA GeForce Experience or AMD Radeon Software.
- Restart your PC after updating to apply changes.
2. Lower In-Game Graphics Settings
If your game is running slowly, try lowering the graphics settings. Adjust:
- Resolution to a lower setting.
- Texture quality, shadows, and effects to medium or low.
- Anti-aliasing and post-processing effects to reduce GPU load.
3. Enable Game Mode on Windows
Windows has a built-in Game Mode that optimizes performance. To enable it:
- Go to Settings > Gaming > Game Mode.
- Turn Game Mode on to allocate more resources to your game.
4. Close Background Applications
Running too many programs in the background can slow down your game. To free up system resources:
- Close unnecessary apps like browsers, music players, and video editors.
- Open Task Manager (Ctrl + Shift + Esc) and end high CPU or RAM-consuming processes.
5. Increase Virtual Memory
If your PC is low on RAM, increasing virtual memory can help. To do this:
- Go to Control Panel > System > Advanced System Settings.
- Under Performance, click Settings > Advanced.
- Click Virtual Memory and increase the paging file size.
How to Fix Input Lag
1. Use a Wired Controller or Mouse
Wireless controllers and mice can introduce input lag. For a better response time:
- Use a wired controller instead of Bluetooth.
- Switch to a wired mouse and keyboard.
- If using wireless, ensure the battery is full and reduce interference.
2. Enable Low Latency Mode
Many gaming monitors and GPUs offer low-latency settings. To enable them:
- For NVIDIA, open NVIDIA Control Panel > Manage 3D Settings > Low Latency Mode.
- For AMD, enable Radeon Anti-Lag in the AMD software.
3. Adjust Monitor Refresh Rate
A higher refresh rate can reduce input lag. To check and adjust:
- Right-click on the desktop and select Display Settings.
- Scroll down to Advanced Display Settings and set the highest refresh rate available.
Additional Tips to Fix Lag, Lag in Games
1. Upgrade Your Hardware
If you’ve tried all the optimizations and still experience lag, it may be time for an upgrade. Consider:
- Adding more RAM if your system is struggling.
- Upgrading to an SSD for faster game loading times.
- Getting a better graphics card for improved FPS.
2. Optimize Power Settings
On laptops, power-saving settings can reduce performance. To maximize performance:
- Go to Control Panel > Power Options.
- Select High Performance mode.
3. Keep Your System Clean
Over time, dust can clog your hardware, leading to overheating and lag. To prevent this:
- Clean your PC, console, or laptop regularly.
- Ensure proper ventilation and cooling.
- Use cooling pads or external fans if needed.
Conclusion
Lag can be frustrating, but by following these steps, you can significantly improve your gaming experience. Whether it’s network lag, FPS lag, or input lag, optimizing your internet connection, adjusting game settings, and upgrading hardware can help. Now you know how to fix lag, lag in games and enjoy smoother gameplay.