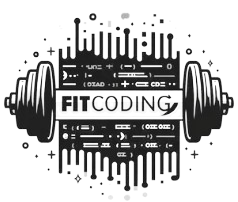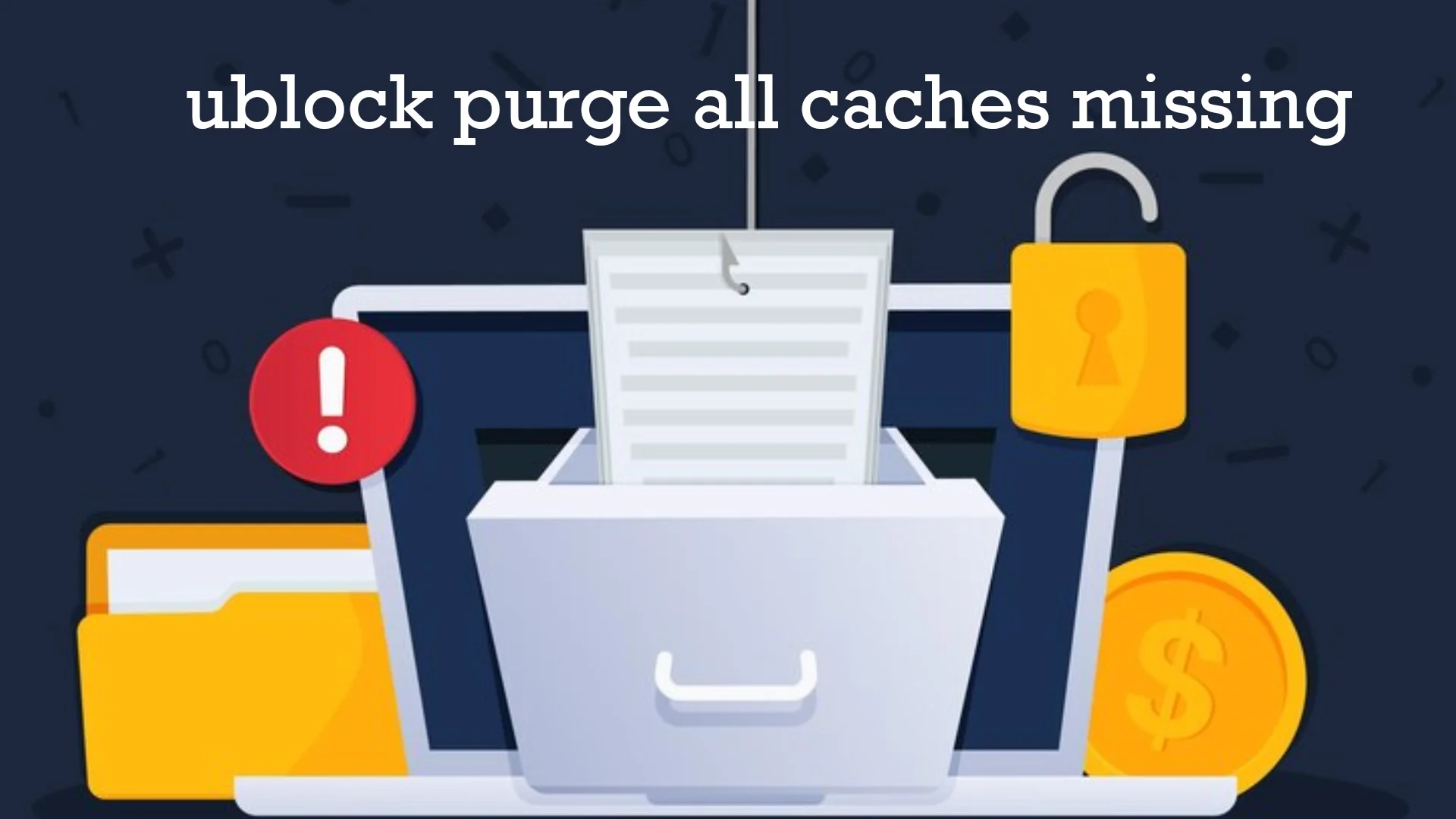When dealing with web browsers and extensions, errors can sometimes disrupt your browsing experience. One such error is the ‘uBlock Purge All Caches Missing’ issue that users might encounter when using the popular ad blocker, uBlock Origin. This problem can affect the performance of uBlock Origin, causing it to fail in purging or managing cached data effectively. Fortunately, there are several quick solutions to resolve this issue and restore your browser’s functionality.
TRENDING
Cillian Murphy Height: How Tall Is The Star Of ‘Peaky Blinders’?
Understanding The ‘uBlock Purge All Caches Missing’ Error
Before diving into solutions, it’s essential to understand what causes the ‘uBlock Purge All Caches Missing’ error. This error typically occurs when uBlock Origin encounters a problem purging the cache, which can result from various issues such as:
- Corrupted Cache Files: Corruption in the browser’s cache can prevent uBlock Origin from clearing cached data.
- Extension Conflicts: Conflicts with other browser extensions can interfere with uBlock Origin’s functionality.
- Browser Issues: Browser updates or bugs can affect how extensions work.
- Permissions Issues: Insufficient permissions can prevent uBlock Origin from performing certain actions.
Quick Solutions To Fix The Error
Update uBlock Origin
One of the simplest solutions is to ensure that uBlock Origin is up to date. Developers frequently release updates to fix bugs and improve performance. Here’s how to update:
- Open your browser.
- Go to the extension or add-ons page.
- Find uBlock Origin and check for updates.
- If an update is available, install it.
Keeping your extensions updated ensures compatibility with the latest browser versions and fixes known issues.
Clear Browser Cache and Cookies
Sometimes, clearing the browser’s cache and cookies can resolve conflicts and issues with extensions. To clear your cache and cookies:
- For Google Chrome:
- Open Chrome and click on the three vertical dots (menu) in the top-right corner.
- Go to
More Tools>Clear Browsing Data. - Choose a time range, such as
All time, to delete everything. - Check
Cookies and other site dataandCached images and files. - Click
Clear data.
- For Mozilla Firefox:
- Click on the three horizontal lines (menu) in the top-right corner.
- Go to
Settings>Privacy & Security. - Under
Cookies and Site Data, clickClear Data. - Check
Cookies and Site DataandCached Web Content. - Click
Clear.
- For Microsoft Edge:
- Click on the three horizontal dots (menu) in the top-right corner.
- Go to
Settings>Privacy, Search, and Services. - Under
Clear browsing data, clickChoose what to clear. - Select
Cookies and other site dataandCached images and files. - Click
Clear now.
Check For Conflicting Extensions
Other extensions might interfere with uBlock Origin’s functionality. To check for conflicts:
- Open your browser’s extension or add-ons page.
- Disable all extensions except uBlock Origin.
- Test if the error persists.
- If the error is resolved, enable the extensions one by one to identify the conflict.
Once you find the conflicting extension, you may need to update, disable, or remove it to restore proper functionality to uBlock Origin.
Reset uBlock Origin Settings
If uBlock Origin is not working correctly, resetting its settings to default might help:
- Click on the uBlock Origin icon in your browser.
- Go to the dashboard by clicking on the settings icon (gear symbol).
- In the settings panel, look for an option to reset to default settings.
- Confirm the reset.
This action will revert any customized settings and may resolve issues related to cached data management.
Reinstall uBlock Origin
Reinstalling uBlock Origin can often resolve persistent issues:
- Remove uBlock Origin from your browser:
- For Chrome and Edge: Right-click the uBlock Origin icon and select
Remove from ChromeorRemove from Edge. - For Firefox: Click on the three horizontal lines (menu), go to
Add-ons, and clickRemovenext to uBlock Origin.
- For Chrome and Edge: Right-click the uBlock Origin icon and select
- Reinstall uBlock Origin:
- Go to the browser’s extension store (Chrome Web Store, Firefox Add-ons, or Edge Add-ons).
- Search for uBlock Origin.
- Click
AddorInstall.
This process ensures you have a fresh installation without corrupted files.
Update Your Browser
An outdated browser can sometimes cause issues with extensions. Make sure your browser is updated to the latest version:
- For Google Chrome:
- Click on the three vertical dots (menu).
- Go to
Help>About Google Chrome. - Chrome will automatically check for updates and install them if available.
- For Mozilla Firefox:
- Click on the three horizontal lines (menu).
- Go to
Help>About Firefox. - Firefox will check for updates and install them if needed.
- For Microsoft Edge:
- Click on the three horizontal dots (menu).
- Go to
Help and Feedback>About Microsoft Edge. - Edge will check for updates and install them automatically.
Check Permissions
Ensure uBlock Origin has the necessary permissions to function correctly:
- Go to the extensions or add-ons page in your browser.
- Find uBlock Origin and check its permissions.
- Make sure it has permissions to read and change data on websites.
Permissions issues can sometimes prevent extensions from working correctly, so verifying and adjusting permissions can resolve the problem.
Consult The uBlock Origin Community
If none of the above solutions work, consider reaching out to the uBlock Origin community or support:
- Visit the uBlock Origin GitHub page for issues and discussions.
- Check if others have experienced similar problems and what solutions have been suggested.
- Post your issue if it hasn’t been addressed already.
Community forums and GitHub issues can be valuable resources for troubleshooting persistent problems.
Conclusion
The ‘uBlock Purge All Caches Missing’ error can be frustrating, but by following these quick solutions, you can often resolve the issue and restore the full functionality of uBlock Origin. From updating the extension to checking for conflicts and resetting settings, these steps cover the most common fixes for this problem. Regular maintenance, such as keeping your browser and extensions up to date, can also help prevent future issues. If all else fails, don’t hesitate to seek help from the uBlock Origin community or support channels.
ALSO READ: Drake Exposed: Untold Secrets Revealed In 2024
FAQs
What is “uBlock Purge All Caches Missing”?
The ‘uBlock Purge All Caches Missing’ error occurs when the uBlock Origin ad blocker struggles to clear or manage cached data. This can be due to corrupted cache files, conflicts with other extensions, browser issues, or insufficient permissions. Resolving this error usually involves updating uBlock Origin, clearing browser cache, checking for extension conflicts, or reinstalling the extension.
How can I update uBlock Origin?
To update uBlock Origin, open your browser and navigate to the extensions or add-ons page. Locate uBlock Origin and check for updates. If an update is available, install it to ensure compatibility with the latest browser version and to fix any existing bugs.
What should I do if clearing the browser cache doesn’t fix the issue?
If clearing the browser cache doesn’t resolve the problem, consider checking for conflicts with other extensions by disabling them temporarily. If the issue persists, try resetting uBlock Origin settings to default or reinstalling the extension.
How do I reset uBlock Origin settings to default?
To reset uBlock Origin settings, click on the uBlock Origin icon in your browser, go to the dashboard by clicking the settings icon (gear symbol), and find the option to reset to default settings. Confirm the reset to restore default configurations and potentially fix the error.
Where can I seek help if none of the solutions work?
If none of the solutions work, you can seek help from the uBlock Origin community. Visit the uBlock Origin GitHub page or community forums to check for similar issues or post your problem. The community or support channels might provide additional insights or fixes.